Now that you’ve created stories in your first Tracker project, you’re ready to collaborate on them and get things done. Tracker offers a lot of flexibility in working with stories, while keeping things simple and lightweight.
Updating stories
Open your Tracker project. You can choose point estimates for unestimated stories in the collapsed story card. You can also change a story’s state by clicking on the state button. For example, you can click the Start button on an estimated feature story when you begin work on it.
Anytime another collaborator in your project updates a story or epic, the story or epic will flash briefly. They’ll also see any concurrent updates you make; each collaborator always sees the most up-to-date project information. Your Tracker browser session is never more than a few seconds out of date with the server. If two people make changes to the same story within that small window, Tracker picks one person’s changes and reverts the changes made by the other. The person losing this arbitration receives a notification that their changes have been rolled back.
You can drag stories between panels to prioritize them. For example, you can prioritize stories by dragging them from your project’s Icebox into the Backlog, or change their order within a panel by dragging them. Once you have a lot of stories in your project, dragging within a panel can get a bit tedious. In that case, duplicate the panel you’re reorganizing using the Clone panel option in the Panel actions menu at the top right of the panel. See Prioritizing stories for more.
For all other updates to a story, single-click the story card to expand it. However, if you’d like to see detailed story information without fully expanding it, hover your mouse over the top left corner of the story to trigger the story card flyout.
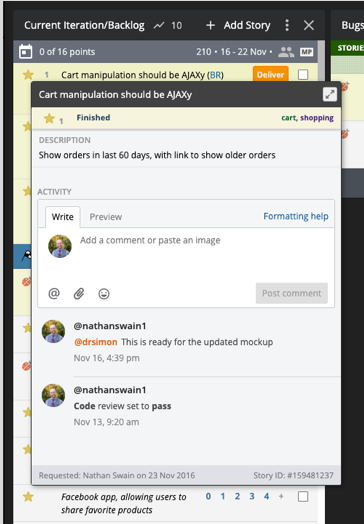
You can copy the current story URL or ID to your clipboard using the Story URL/ID copy buttons located just to the left of the ID (e.g., if you want to insert this story into a related Tracker story).
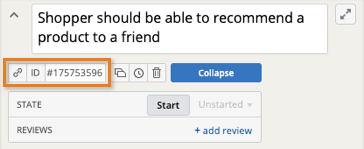
You can modify the story title, add or modify the story description, use a default or custom template for your story description, add blockers, tasks, labels and add comments by clicking the appropriate field and entering the relevant information.
Tasks and Blockers are saved if you press Enter or the Add button. Press the Post Comment button to add comments. Press Add description when creating a new description or Update when editing an existing. Shortcuts are also available: CMD or CTRL+Enter will save the comment being edited, and CMD or CTRL+S will save the currently open story. Pressing the Collapse button, or either of the two caret icons located at the top and bottom left corners saves all in-progress changes.
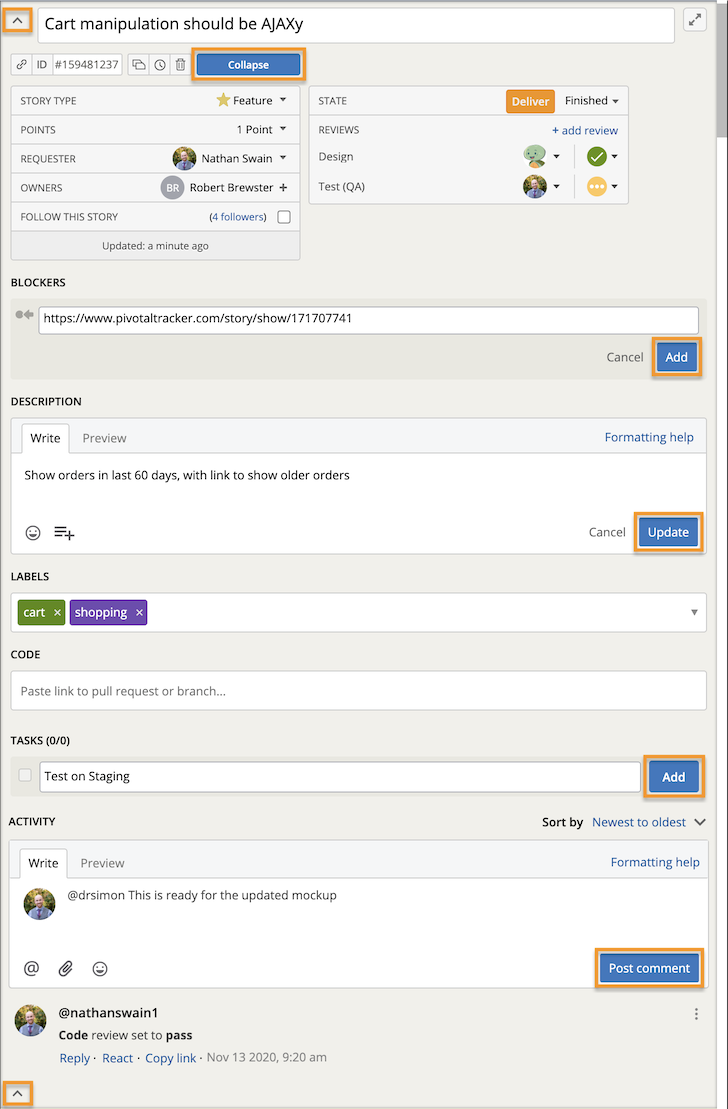
If you click to Start a story, you will automatically be assigned as a story owner. You can add other owners by clicking on the + button to the right of Owners. A story can have up to five owners. Click on an owner’s initials or profile photo if you want to remove that person as an owner.
Add information about specific activities needed to complete a story, testing notes, or other information as tasks. You can drag tasks up and down to change the order, and check them off as they are completed.
If you want a less-cluttered view while modifying a story, you can click the angled-arrow to the right of the story title to open the story in single story view. You can return to the expanded story view by clicking the arrow at the top right, the X or press the Collapse button to return to the project view.
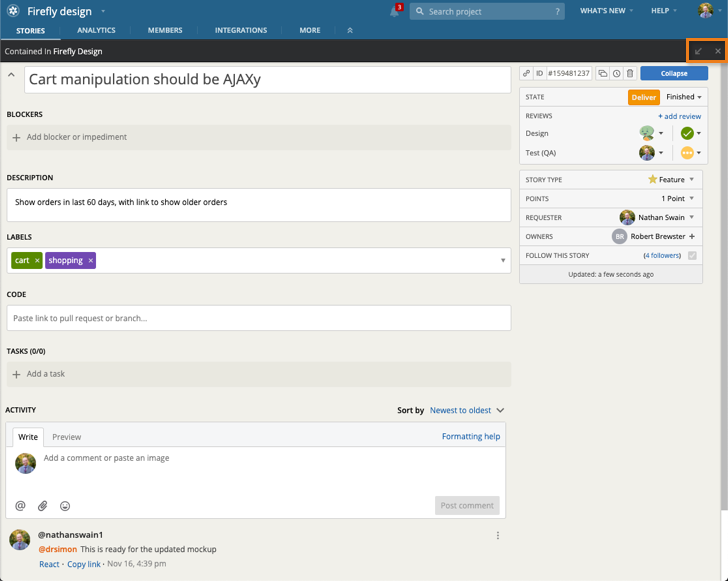
Story types
As you work with stories, be aware that the different story types in Tracker have different states and workflows. For example, when you click Finish on a chore or release, it will change directly to the accepted state.
Following stories
To make sure you receive notifications on specific stories, select the Follow This Story checkbox in the expanded view of a story or epic. You will receive notifications for all comments posted to stories or epics that you follow. (For control over all notifications, see Notification Settings.
To have someone else follow a story, just @mention them in a comment on the story. See below for more about comments.
Comments and attachments
Tracker facilitates discussions about a story through comments.
Anyone not already following a story becomes a follower when they add a comment. You can also @mention other project members, as well as yourself, to make them followers of the story and receive appropriate notifications. You can specify whether you receive email notifications and/or in-app notifications when comments are added to a story.
You can edit or delete comments you added yourself. Project owners can delete any comments.
To attach one or more items to a comment, click on the paperclip icon and select the type of attachment you want. This will open the appropriate dialog to select your attachment(s). In Chrome, you can paste images into a new comment from your clipboard. See more information about file attachments, including where they are stored, the maximum file size, and backup policy in Managing file attachments. Google docs can also be attached using the Google Drive icon.
Story card
To allow for maximum visualization of your stories, all stories in a project or workspace view are collapsed by default (but can be expanded by double-clicking them or via the arrow on their left).
The information you see for each story in this collapsed view is known as the story card, and can be modified by changing your Story Density Mode. However, by default the story card will display the story type, point estimation, title, story owner initials, story state and any associated labels.
If a story has had a description, task(s) and/or comment(s) added, you will see a speech-bubble icon to the left of the story title. If file attachments have been added, the speech bubble will have a paperclip.
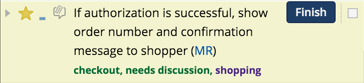
Blockers
If work on a story can’t proceed due to unexpected impediments, you can add a blocker to indicate what’s in the way. Adding a blocker automatically makes you a follower of the story if you weren’t already following it.
More on stories
Stories help you plan and track your work at a granular level. They should encourage real-time conversations and shared understanding of each story’s value. See the Working with stories and epics section for more ways to prioritize stories, make them easy to read with Markdown, link related stories, ensure stories are in the correct iteration, see all the activities performed on a story, and more.
See recommendations for easy ways to prioritize stories and make releases more visible. The Workflow section gives examples of how teams plan, develop, deliver, and accept stories.