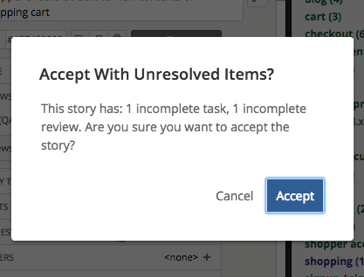Reviews allows for all team roles to collaborate on story acceptance in parallel (versus sequentially), representing everyone’s progress and contributions towards a given story.
For instance, testers might be helping with a design review, and/or designers might be conducting a team review, to surface potential issues before a feature is finalized. Also, certain stories might need review from your security or compliance teams, before or after developers start implementing them.
For more in depth information on the development and background of Reviews, please see the following blog article; Using Reviews to Scale Whose Work is Represented
The Reviews section is located near the top of the story form, just above the story details section.
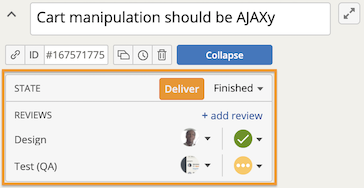
Reviews will be displayed on the collapsed story/list view along with their current status and the reviewers initials (if one has been assigned). Click on the name of a review type to open a search results panel for that type. Click on a reviewers initials to perform a search for all stories in which that member is assigned as a reviewer.

To add a review
- Expand a story and select the + add review button, then choose the type of review you’d like to add. The default review types are Test (QA), Design, Code and Security. You can create your own custom review types as described in the Managing custom review types section of this article.
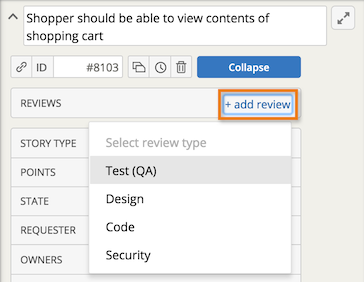
- You can assign a review to yourself, or any other project member by selecting Reviewer, starting to type a project members name, and choosing the appropriate person from the autosuggest menu.
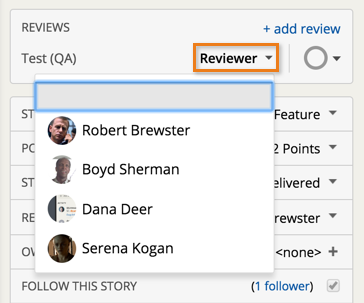
- Choose the status of your review from the Select status menu to the right. Update your status as needed based on the state of the review. Available statuses are Unstarted, In review, Pass and Revise.
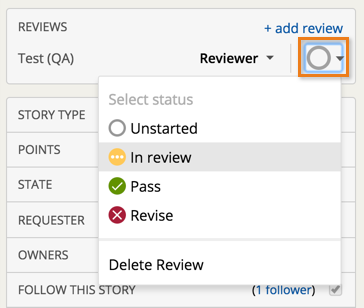
To remove a review
Choose the Select Status drop-down menu, then select Delete Review.
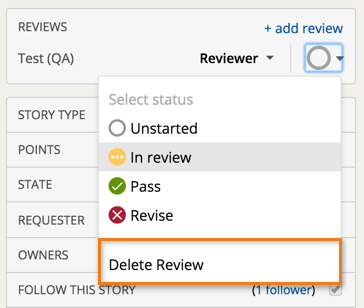
Adding reviews and reviewers in bulk
To add reviews and reviewers (optional) to the selected stories, click the Review button in the Bulk Actions menu.

A dialog will appear allowing you to add one or more review types to the selected stories. Scroll through the list of review types or begin typing the name of a specific type in the search field. Click Apply Reviews if you don’t also need to add reviewers at this stage.
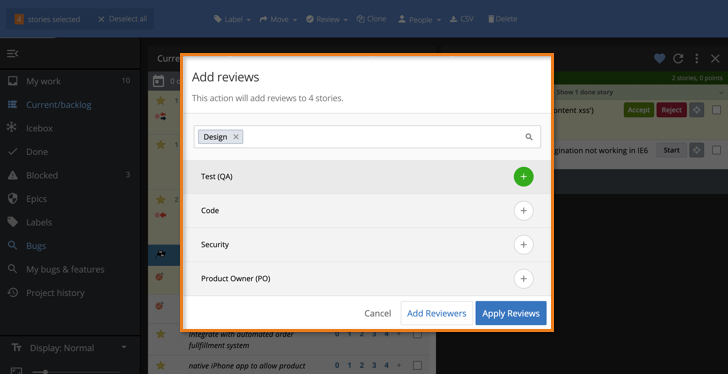
If you’re ready to assign reviewers, select Add Reviewers. You’ll be taken to a new modal where you can assign one reviewer to each review type. After assigning a reviewer, you can remove them by selecting x to the right of the reviewers name. You can select Back if you need to add more review types from the previous modal (chosen reviewers will persist). Select Apply when you’re ready to add your reviews and reviewers.
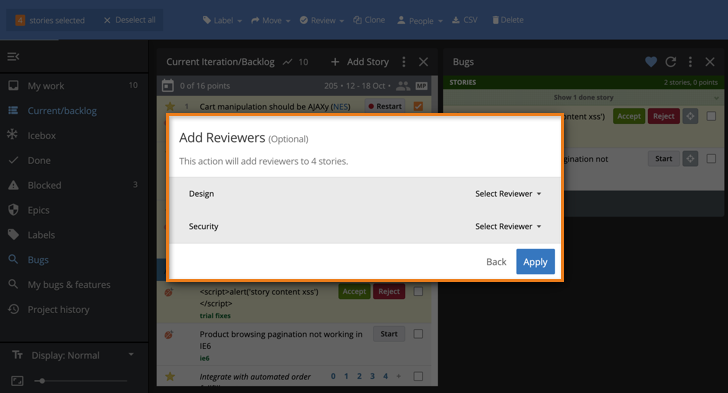
Managing custom review types
By default, Reviews come with four core review types; Test (QA), Design, Code and Security. You can create and manage your own custom review types on the Manage Reviews Types page under MORE.
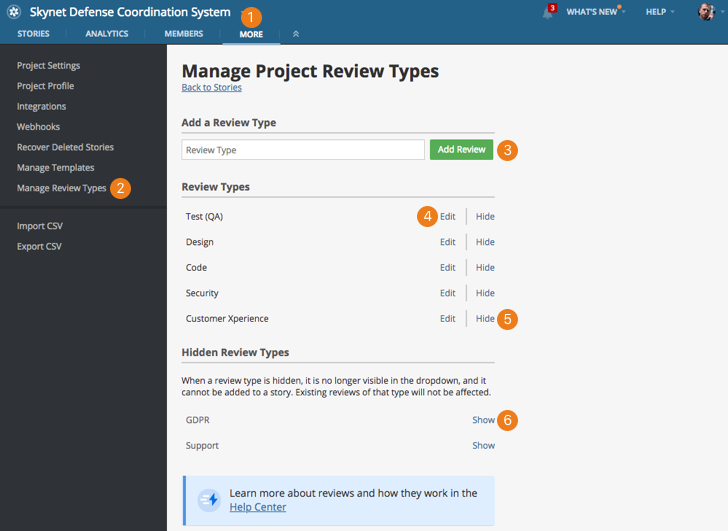
- Select More from the top navigation menu.
- Select Manage Review Types from navigation sidebar. Alternatively, you can bypass steps 1 & 2 by expanding a story and selecting + add review, then select Manage Reviews from the drop-down.
- Create a new review type using the Add a Review Type field, then select Add Review.
- Edit existing review types by selecting Edit next to the type in question, in the Review Types section.
- To disable a review type, select Hide next to the type in question, in the Review Types section. This will cause the review to no longer be available for use in the project.
- To re-enable a hidden review, select Show next to type in question, under the Hidden Review Types section.
Reviews comments
You will be prompted to add a comment about a review when selecting a status of Revise or Pass. This gives an opportunity to provide clarifying notes to followers of the story about why a review either passed or needs revision.
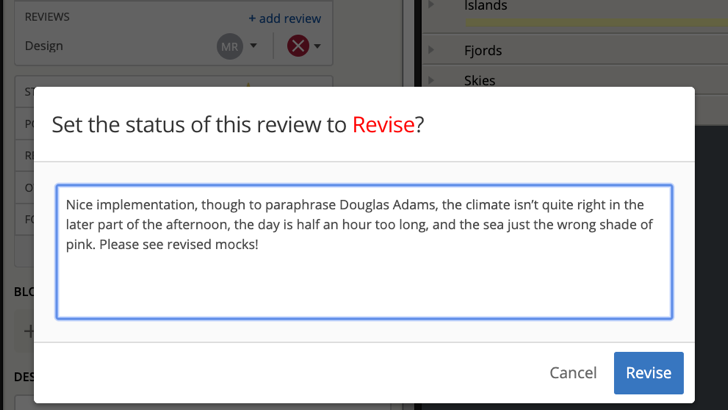
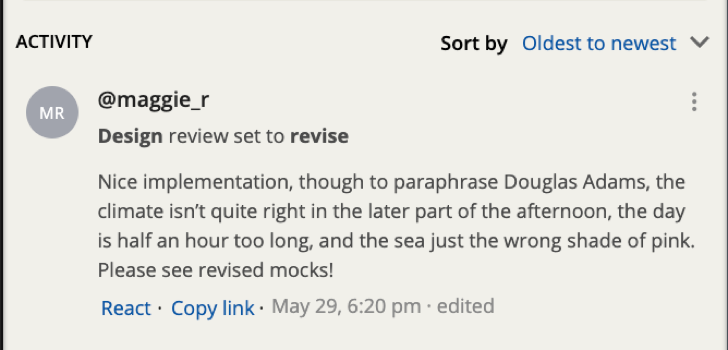
Notifications for Reviews
By default, you will only receive notifications about Reviews you own (i.e., in which you’ve been assigned as a ‘Reviewer’).
When someone has been assigned as a Reviewer, they will be notified. A Reviewer will also be notified when the story has been delivered. Additionally, story owners, requesters or followers will be notified when a review passes or fails.
From your Notifications Settings page, you can change your Reviews notifications from the default settings to not receive any Reviews notifications at all (select No reviews), or to receive notifications for all Reviews on stories you follow (select All Reviews on stories I follow).
For more information regarding notifications please see Notifications.
Reviews & My Work
Stories containing Reviews where you are assigned as a Reviewer will show up in your My Work panel, excluding accepted stories.
Searching on reviews
You can search for Reviews by their ‘status’ (e.g., review_status:pass), ‘type’ (e.g. review:"Test (QA)") or the assigned ‘reviewer’ (e.g., reviewer:"Princess Leia").
When on the collapsed story card/list view, click on the name of a review type to open a search results panel for that type. Click on the initials of a reviewer (if one has been assigned) to perform a search for all stories in which that member is assigned as a reviewer.
You can also query stories containing reviews of a particular type that are of a specific status. To do so, use the Review search keyword to combine the review type and status values separated by an ampersand (review:[review_type]&[review_status]). For instance, the following query will return all of the unstarted stories that need a testing review; review:"Test (QA)"&unstarted.
For more on performing searches in Tracker please see Advanced search.
Accepting stories with open reviews
If attempting to accept a story containing incomplete Reviews (i.e., Reviews with any status other than Pass), the following modal will appear warning of unresolved items on the story. This modal will also appear when attempting to accept a story with other unresolved items such as Tasks or Blockers.