The Search field at the top of the Project Stories pages finds stories and epics in the current project(s) that match the search terms you enter.
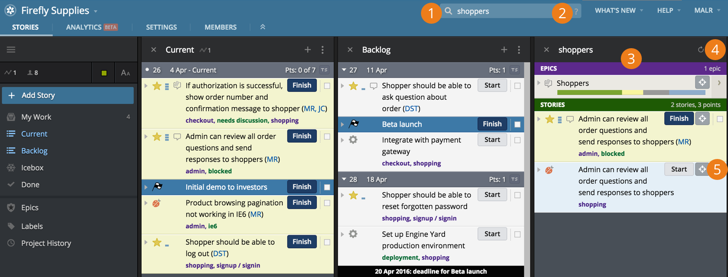
- Search field
- Quick help for search
- Search panel
- Search refresh
- Story Reveal
Search field
Enter your search terms in the Search field and click
![]() or press Return. Use quotes around your search term to search for an exact phrase, or to search for terms containing spaces, dashes, underscores, or parentheses. Tracker searches all story and epic text, including these fields:
or press Return. Use quotes around your search term to search for an exact phrase, or to search for terms containing spaces, dashes, underscores, or parentheses. Tracker searches all story and epic text, including these fields:
- title
- description
- comments
- tasks
- requester
- owner(s)
- attachment filename
- attachment description
- labels
Search panel
Each search (within a single project) opens or updates the Search Results panel with up to 500 matching items, ordered by priority. Recently accepted, in-progress, unstarted, and unscheduled stories are shown in that order before accepted stories in completed iterations. If you have more than 500 matching items (see the total count at the top of the panel), then not all results will be shown. You can filter the results to return fewer items. See Filtering search results for more.
Searches within a Workspace will show up to 500 results per project. For instance, if project A returns 700 results while project B returns 600, only the first 500 will be displayed from each project, for a total of 1,000 displayed results.
Reveal icon
The Reveal icon, located in the Search panel, can be used to highlight the story in context (e.g., in the Backlog or the Icebox).
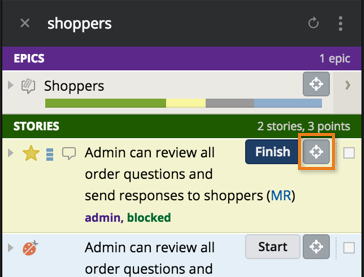
Filtering search results
Using keywords and operators
You can include keywords and operators (see Search Keywords and Search Operators) in your search terms to filter or refine the search. For example, the keyword type can be used to restrict results to stories of a certain type.
type:bug finds all bug type stories
Finding stories without specific attributes
You can find stories without certain attributes using the no keyword or the negated has keyword with any other keyword or plural keyword.
no:labels, no:label, -has:label or -has:labels finds all stories without labels
no:owner or -has:owner finds all stories without owners
Combining keywords and operators
Any combination of search terms can be joined with an explicit AND and OR. AND is the default if neither is specified. Both of these terms have equal precedence, and group from left to right, so use parentheses to group as necessary. See the Booleans and Important Characters tables in Advanced Search for more.
Filtering by panel
Because both the Backlog and Current panels can contain stories that are in the ‘unstarted’ state, there isn’t an explicit way to filter out stories that belong to either one of those panels. Additionally, as the ‘accepted’ state can exist within the Current and Done panels, there’s no explicit way to filter stories in those panels either.
That said, as the only state that can exist within the Icebox is ‘unscheduled’, you can filter stories in that panel by searching on state:unscheduled. Conversely, you can exclude Icebox stories from a search by negating the unscheduled state; e.g., -state:unscheduled.
For projects that are manually planned for the current iteration, you can filter stories that only belong to the Current panel by including the following string in your query; state:planned,started,finished,delivered,rejected,accepted. This is made possible due to the fact that the current iteration in a manually planned project contains a special state of ‘planned’, versus the normal ‘unstarted’ state that can exist in multiple panels.
The Search panel actions menu
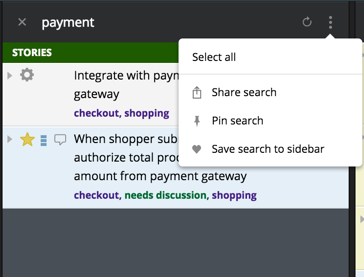
Sharing a search
You can share a search with other project members. Click the Share Search option in the Panel actions menu to copy the URL and share it over email, chat, or on a wiki, for example. Project members can then paste it into their browser to see the same search results.
Keeping a Search Results panel open
Click on the Panel actions menu at the top of the Search Results panel and select Pin search.
That panel will remain open until you close it. A new Search panel will be opened the next time you search.
Saving a search
Click the Panel actions menu at the top of the Search Results panel and select “Save search to sidebar”. Then type in a name for your saved search. Your saved searches appear in the Sidebar.
Editing a saved search
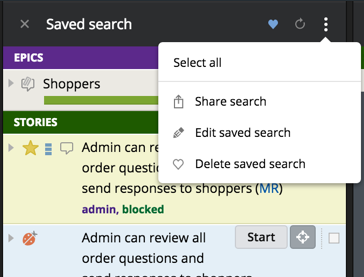
Click the Panel actions menu or the heart icon at the top of a saved search panel to change the saved search name and/or the search parameters. If you update the search parameters, you can test your search by clicking
![]() .
.
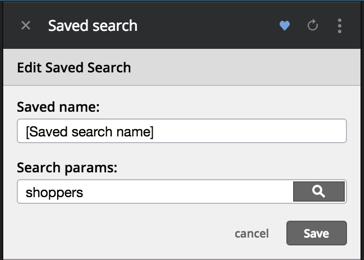
You can delete a saved search by clicking on the Panel actions menu or the heart icon at the top of the panel and choosing Delete saved search.
See the Advanced Search section for much more about searching within projects and workspaces.