Labels are tags that can be associated with stories. You can use them to organize your Icebox, Backlog and to keep track of related stories (e.g., all the stories for a feature or a release). They can help make aspects of your workflow more visible and call out stories that are blocked or need discussion.
Like stories, releases, and user roles, labels are specific to a particular project. However, you may have the same label name in more than one project. If you have the same label name in two different projects, and you search by that label in the stories view of one of the projects, you will only see stories from the current project. However, if you’re in a Workspace that contains both projects and you search on the label, all stories containing that label in both projects will be returned.
Adding & removing labels on stories
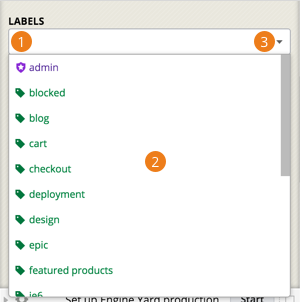
-
In an expanded story, or when creating a new story, click into the Labels field and type the name of the desired label. If the label does not already exist, the label will be created upon pressing enter (or clicking outside of the Labels field).
-
If a label already exists that matches what you type, you’ll see it appear in a list below the Labels field. Click it, or use the down key to select it, and hit Enter.
-
The down-arrow icon at the end of the Labels field allows you to choose an existing label quickly with the mouse.
Removing a label from a story
To remove a label from a story, expand the story and click x to the right of the label that you’d like to remove.
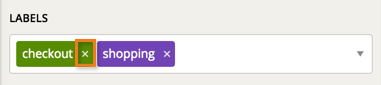
You can also select multiple stories and remove labels using the Add/Remove Labels option in the Bulk Actions menu that appears at the top of the Project page.
Labels panel
You can view and manage all labels in a project from the Labels panel. Just click Labels in the navigation sidebar to open it.
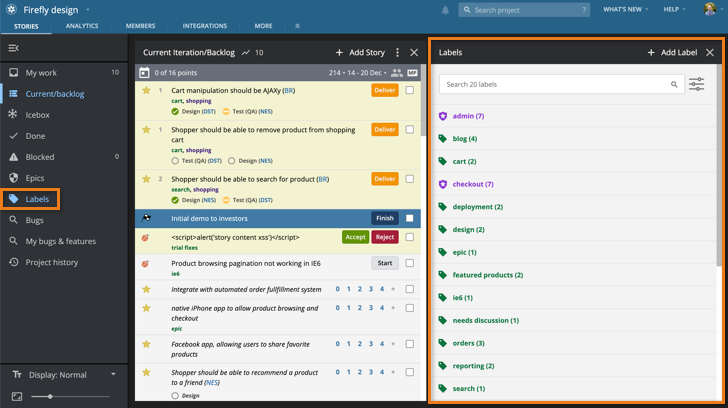
If you click on a specific label in the Labels panel, in a story card, or in an expanded story, an automatic search query will show all stories with that label.
In collapsed stories, you can also click on labels displayed below story titles to perform a search for that label.

Creating a new label
In addition to being able to create new labels from within a story, you can also create new labels in your Labels panel. To do so, select the + Add Label button located at the top of the panel. A modal will appear that will allow you to name your new label and add it to your labels list.
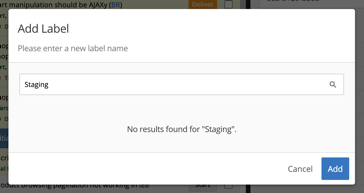
Sorting and filtering your labels panel
You can search your labels list by typing in the search field near the top of the panel.
You can apply additional sorting and filter options by clicking the Sort/Filter button located to the right of the search field. A menu will appear that allows you to combine up to one sorting option with additional filtering options (Filter by type & Filter by status). Sorting and filtering options are sticky and will remain until you change them. Click anywhere outside of the menu to close it.
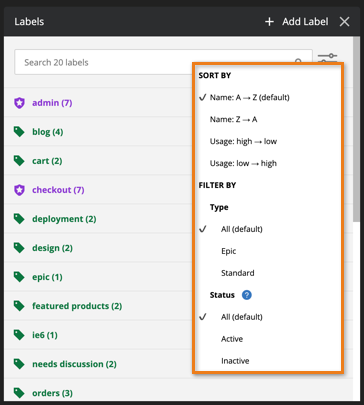
When a non-default filter option has been chosen, the Sort/Filter button will turn blue to indicate that the labels list is incomplete due to a filter being applied.
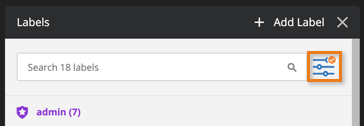
Deleting, renaming, or converting a label
To delete or rename a label, open the Labels panel by clicking Labels in the sidebar. Mousing over a label in that panel reveals a dropdown arrow that allows you to rename or delete that label. You will also see options to convert the label to an epic or show all stories associated with the label.
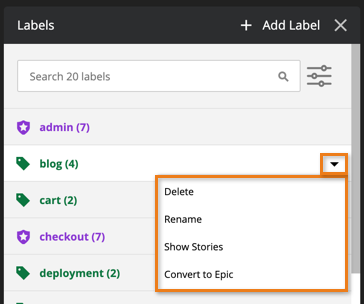
When you delete a label, it will remove the label name from the Labels panel, and remove that label from any stories that contain it. It will not delete the stories. When you rename a label, it will update the label name in all stories that have that label. When you convert a label to an epic label, it will create an epic with the same name as the label (and the same stories will be associated with the newly converted epic).
Bulk deleting labels
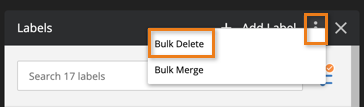
Delete multiple labels at one time by first selecting the Panel Actions menu icon located at the top right of the Labels panel, then Bulk Delete from the drop-down menu. When you delete a label, it will remove the label name from the Labels panel, and remove that label from any stories that contain it. It will not delete the stories associated with those labels.
Bulk merging labels
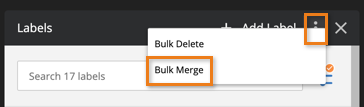
Merge one or more standard labels into one standard or epic label by first selecting the Panel Actions menu icon located at the top right of the Labels panel, then Bulk Merge from the drop-down menu.