
Tracker’s Slack integration allows your Tracker story links to “unfurl” when pasted into a Slack channel, showing the name of the account and project the story is in, story type, title, description, estimation value (if there is one), requester, owner(s), and story state. You, and anyone with the right project role can estimate the story, update the story state and add a comment via a menu within the unfurled story. You can also quickly create stories, clone a story and receive notifications in Slack when you are mentioned in a comment or blocker in Tracker.
Getting started
Permissions necessary for installation
Anyone in a Slack workspace will be able to install the app as long as the owner of that workspace has not restricted adding apps.
Installing the Pivotal Tracker app for Slack
You can install the Tracker app for Slack from the Slack App Directory, from the bottom of your Tracker profile page, or with the button below. For more information about installing apps in Slack, please see Slack’s workspace app installation help page found here.
Removing the Pivotal Tracker app from your Slack workspace
To remove the Pivotal Tracker app for Slack from your workspace completely, please see Remove apps and custom integrations from your Workspace.
Authorizing the app with Tracker
Once the app is installed in the workspace, any member of that workspace will be able to authorize the app with Tracker via their Profile in Tracker, or in Slack via the private bot message they receive.
Authorizing from your Profile:
From your Tracker profile, scroll down and click the ‘Authenticate your Slack account’ button.
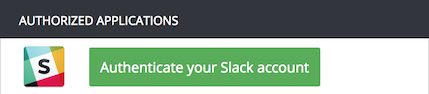
Authorizing from the private bot message in Slack:
Click the ‘Connect Tracker with Slack’ button.
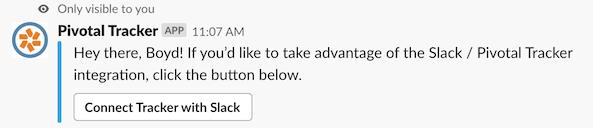
In both cases, you will then be shown a list of the permissions the app will need within your Slack workspace, and you will have the option to authorize or cancel the installation. Please note that if the installer of the app leaves the workspace, then the Tracker app should NOT be impacted.
You can stop using the Pivotal Tracker app for Slack, by going to your Profile and clicking the DISCONNECT button to the right of the Slack app authorization.

Using the Pivotal Tracker app for Slack
Tracker is here to help you and your team build valuable products and make your work day easier.
Here are some ways you can use the Tracker app for Slack:
Notifications
You will receive notifications when you are mentioned in a comment or blocker. These notifications will help you stay up to date on work in progress. Toggle your notification settings using the /tracker settings command. By default notifications will be enabled.
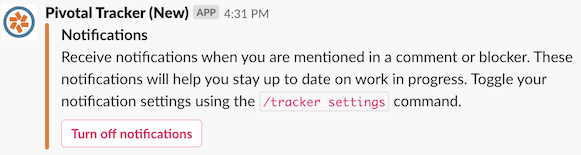
Notifications displayed in the Slack app will include in-app notifications for mentions in comments and blockers in Tracker. Here’s an example of how a notification will look:
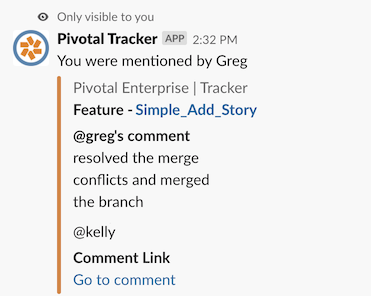
Share Tracker stories
Easily share stories in Slack with /tracker story [ID], or simply paste a Tracker story URL into your channel.
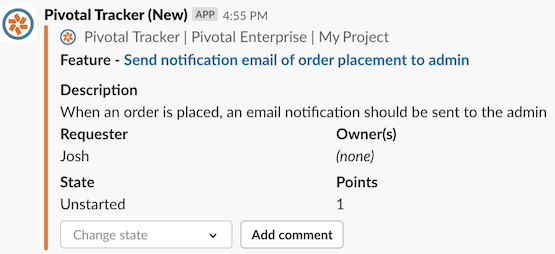
Update story states
Anyone in the Slack workspace with the necessary permissions for the story in Tracker will also be able to update the story state using the ‘Change state’ dropdown menu.
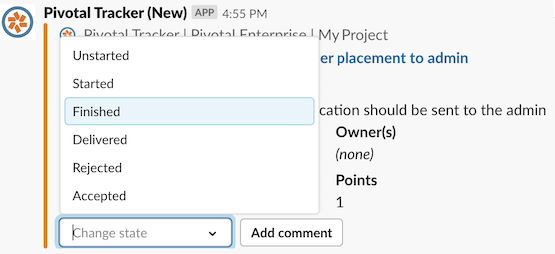
Estimate a story
Anyone in the Slack workspace with the necessary permissions for the story in Tracker will now be able to add/update points of a story using the ‘Estimate Story’ dropdown menu.
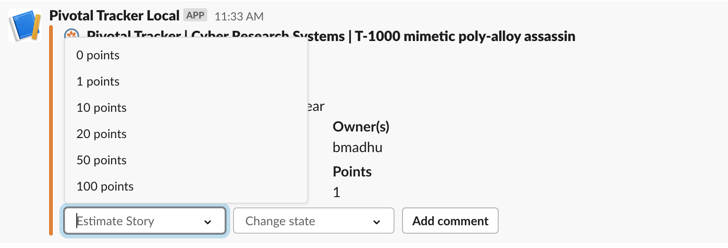
Add comment to unfurled story
The ‘Add comment’ button will allow you to post comments to the unfurled story.

Create a story from Slack
You can add stories from your team’s Slack workspace, so that you can quickly document new features, bugs, chores or releases without leaving the conversation, by using /tracker add_story:
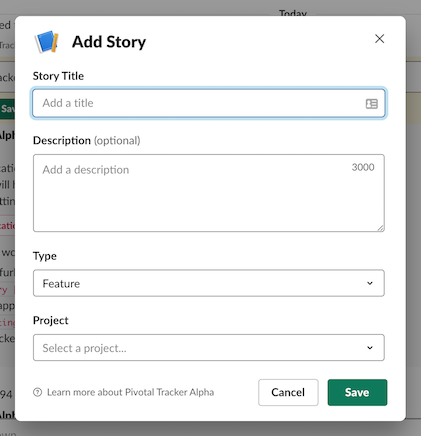
Clone a story from Slack
You can clone stories from your team’s Slack workspace, so that you can quickly create new features, bugs, chores or releases without leaving the conversation, by using /tracker clone_story [ID].
You can choose to retain/discard existing labels and tasks in the cloned story from the original story from the clone story dialog box.
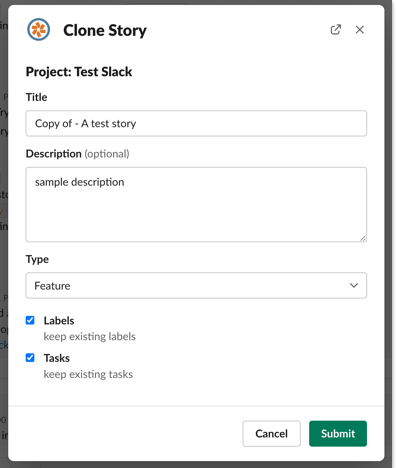
Settings
If you need to return to settings to change whether you receive notifications in Slack or not, please enter /tracker settings.