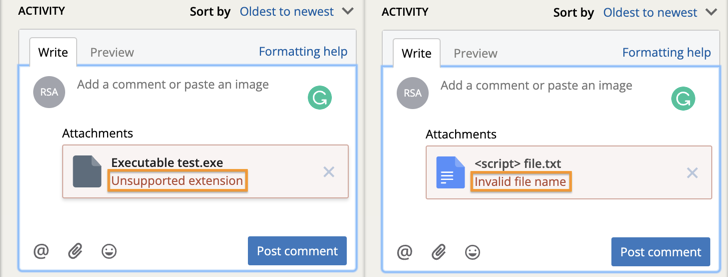You can add attachments to a Tracker story or epic directly from your computer via the attachment button and menu, drag and drop, or copy and paste (Chrome only), as well as from your Google Drive.
Files that aren’t on Google Drive are stored on Amazon’s Simple Storage Service (S3). You can upload any number of files, but the size of each file must be under 50 MB. If you’re uploading an image file, its total number of pixels (width x height) must be less than 128 million.
Attaching a file from your computer
Here’s how you can attach a file directly from your computer:
- Open a story.
- Click the attachment button with the paperclip icon in a new comment, or edit an existing comment and click the attachment button.
- Select file upload from the dropdown menu.
- Select the file or files you’d like to attach, and click Choose or Open, depending on your operating system.
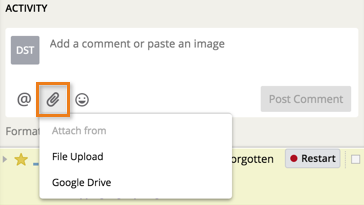
Dragging and dropping files
In all supported browsers except Internet Explorer, you can also drag files onto a story to attach them.
Copying and pasting images
In Chrome, it is possible to copy and paste an image from your clipboard directly into a story comment to automatically create an attachment containing that image.
Attaching an item from Google Drive
Here’s how you can attach an item directly from your Google Drive:
- Open a story.
- Click the attachment button with the paperclip icon in a new comment, or edit an existing comment and click the attachment button.
- Select Google Drive from the dropdown menu.
- Select the item(s) you’d like to attach to the comment.
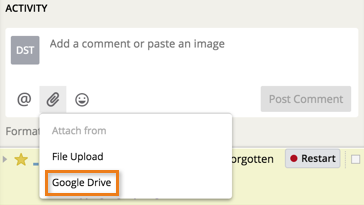
It’s not necessary to sign in to Tracker with Google in order to attach Drive files to your stories. If you aren’t currently signed into Google, clicking the Drive icon in an expanded story will prompt you to sign in to Google. If you haven’t already granted permission, you’ll be asked to allow Tracker to show you (and only you) a list of your recent Drive files.
File attachment security
To prevent potential opportunities for a malicious user to upload malware, files are checked during the upload process to ensure that no malicious file types are included.
If users attempt to upload any restricted file types that might pose a risk or otherwise lead to vulnerabilities or malicious attacks they will see the following warnings: