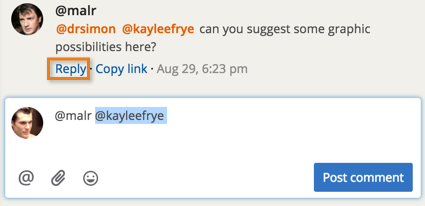When you have questions or get blocked on a story, you need quick answers and action. Tracker’s comments and notifications features help promote conversations to let teams keep moving forward. Ideally, you can have face-to-face conversations, but Tracker helps you enhance communication by attaching visuals to stories and keeping a history of discussions and decisions that were made.
Commenting
Tracker facilitates discussions about a story through comments, which take place in the Activity section of stories. Comments are a trail of the thinking around a story, a history of actions taken and decisions made. They’re intended to promote and support real-time, in-person conversations. Any collaborator can add comments.
You can clarify discussions about a story or epic with attachments. For example, you can add design mock-ups for a new feature to its epic or to individual stories.
You can easily see who added a comment by looking at the profile photo or initials along with the project member’s username. Hover over the profile photo to see an enlarged image with the full name. You can update your own profile photo by hovering over your own profile photo in a comment to pop up a larger image with the option to edit it.
Reacting to comments
You can add reactions to comments using one of ten predetermined emoji characters.

To react to a comment, click Like.. located at the bottom of the comment and select an emoji. Your reaction will be visible in the reaction pill.
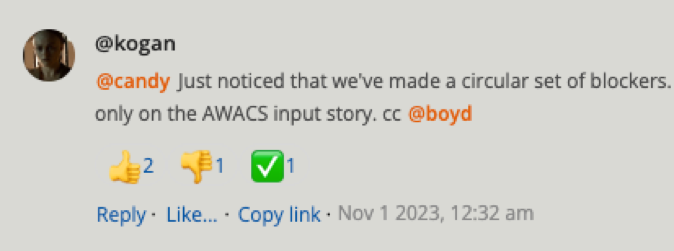
You can also click on an emoji from the reaction pill if you want to react the same way. The emoji you selected will then increase its count to reflect your reaction.
To remove a reaction, click Like.. again, then select your previous reaction which will be highlighted in grey. Clicking a different emoji will replace your original reaction with the new one. Or you can click on your reaction in the reaction pill again and the reaction will be removed.
By default, the comment author will be notified each time someone reacts to their comment. These notifications can be disabled from your Notification Settings page.
Each Tracker user can react to a comment once, per comment. Each selected reaction will display at the bottom of the comment. See the names of all users who chose a reaction by hovering over the reaction.
Sort order
By default, comments are sorted in chronological order, with the oldest comment first and the newest comment last. You can change this order by clicking on the Oldest to newest link at the top right of the Activity section and choosing Newest to oldest. You’ll then see comments in reverse chronological order in all of your projects and workspaces. You can toggle this setting at any time, the sort order you choose will persist until you toggle it again.
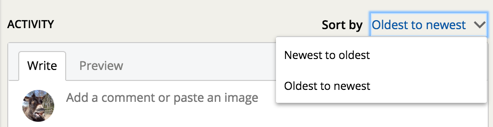
Commits
You can also see who committed source code changes in Story Activity, so you can link directly to the repository to inspect changes, and know whom to talk to if you have questions about what was done. If a story has multiple commits that aren’t separated by other comments, the most recent commit will display. Click Show (n) more commits to display all the commits.
You can copy an individual commit comment link to your clipboard to send to another project member.
Comments via email
You can opt to receive email notifications of @mentions and other comments. You can add a comment by replying to a notification email from Tracker. All of the text that you add in your reply (above the copy of the notification your emailer automatically includes) will be added to that story as a comment (file attachments are not supported when adding story comments this way). For this to work, you must send the reply from the email address associated with your Tracker login.
Comment links
You can copy a link to a specific comment in a story or epic to your clipboard, so you can send it to another project member. This includes commit comments.
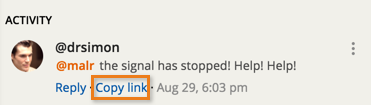
The comment link will visually show the state of the story that contains it. When another project member uses the comment link, the story or epic will open in full-page view, scroll to that specific comment and highlight it in orange on the left hand side. When you @mention another project collaborator in a comment, they will get an in-app notification with the link to the comment. If they’re already viewing the project, the story or epic will expand with the comment highlighted. If they’re in a different project or workspace, the story or epic will open in a new tab in full-page view. This speeds up the conversation for stories with many comments.
Project collaborators that you @mention will also receive an email notification with a link to the comment, unless they have opted out of email notifications for @mentions in their notification settings. When they click the link (and sign into Tracker if they are not already signed in), the story will open with the comment highlighted.
Following
Story following allows you to receive updates on stories and epics relevant to you. Check the Follow This Story box under any story or epic to follow it, then any changes will be sent to you via email or in-app notifications, based on your notification settings.
You can see how many and which people are following at a glance by mousing over the followers.
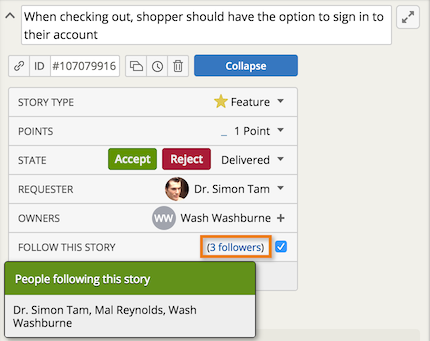
If you’re the requester or owner of a story, you follow that story automatically. You also become a follower of a story or epic when you post a comment to it, or if someone mentions you in a comment (see next topic).
You can remove yourself as a follower—if you are not the story’s requester or owner—by unchecking the box to the right of Follow This Story.
If you’d like to search for all stories and epics that you are following, use is:following in the Search field at the top right.
Getting collaborators’ attention
It can be hard to get someone’s attention in a busy project. Tracker provides a couple of ways to get a specific collaborator’s attention.
@mentions
You can @mention specific collaborators, including yourself, in a comment to make sure they see that you need their attention (via in-app and/or email notifications). Type @ followed by the first few letters of their name (or Tracker username) in a comment to bring up their name from a drop-down list. You can also click on the @ icon in the comment field to select from the drop-down list.
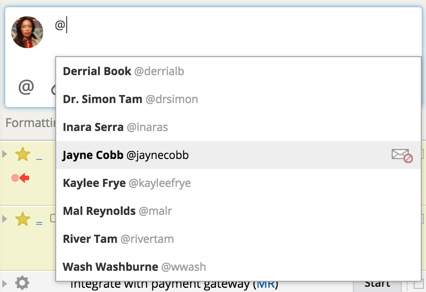
The people you @mention will receive an in-app notification with a link to the comment, and/or an email notification with a link to the story, depending on their notification settings. Mentioning a person in a comment also makes that person a follower of the story or epic, and results in in-app and email notifications for subsequent comments, per their notification settings.
You can quickly reply to everyone who’s a part of a comment thread by clicking the ‘reply’ link. Mouse over the comment date and click the reply link. You’ll see a @mention in your new comment for the project member who created that comment. In addition, you’ll see @mentions for all other project members who were mentioned in that comment pre-populated into your new comment, and highlighted to pre-select them in case you prefer to delete those.