Getting the right amount of detail into a new story can be a challenge. You want to encourage real-time conversations and shared understanding of each story’s value. But too much information can lead to confusion and wasted time. To help compose right-sized stories, Pivotal Tracker provides three of our favorite templates for story writing.
To add a template, edit your story description and click on the story template icon. Select the template you want to insert. It will be inserted after any text that’s already in your description.
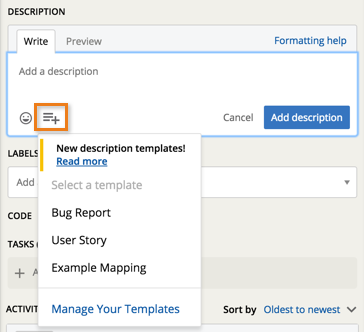
Default description templates
Bug Report
The bug report template aims to capture enough information to reproduce the issue and make it clear what’s not working correctly.
If you’ve got a bug you can’t reproduce, we also recommend that you add a label such as “heisenbug” to let your colleagues know what they are getting into.
User Story
This is a common template used within Pivotal (see Principles of Effective Story Writing). It breaks down a story description into two components: the “why”, and the “acceptance criteria”. Note the syntax highlighting for your Gherkin scenarios.
Example Mapping
The Example Mapping template uses an approach by Matt Wynne (see Introducing Example Mapping). It breaks a story down into several components: the business rules, examples that illustrate the rules, and questions that need answers before the story can be finished.
We’ve added a place to put the goal or purpose of the story - what value will it deliver? Combining rules and examples helps your team members build shared understanding of how the story should work.
You’ll notice that the templates include markdown to help with readability.
Custom description templates
Create custom story description templates to meet your team’s unique workflow needs.
To create a custom template
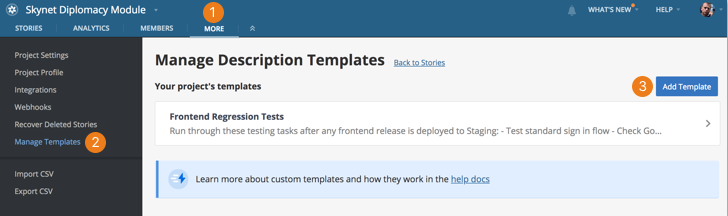
- From the STORIES page, click the MORE tab from the top navigation menu (alternatively, edit a story description, click on the story template icon, then select Manage Your Templates).
- Select Manage Templates from the sidebar on the left.
- Click Add Template. Use Markdown to customize the template to your liking. Click Preview at any time to ensure the template is formatted correctly.
To edit or delete a custom template
- From the STORIES page, click the MORE tab from the top navigation menu (alternatively, edit a story description, click on the story template icon, then select Manage Your Templates).
- Select Manage Templates from the sidebar on the left.
- Select the desired template from the list. Edit the template as needed, making sure to click Save Template when done, or click Delete Template if you wish to permanently remove this template.
Custom description templates are unique to the projects they were created in. Any project member or owner can create and use description templates within the project. There are no limits to how many templates you can create.