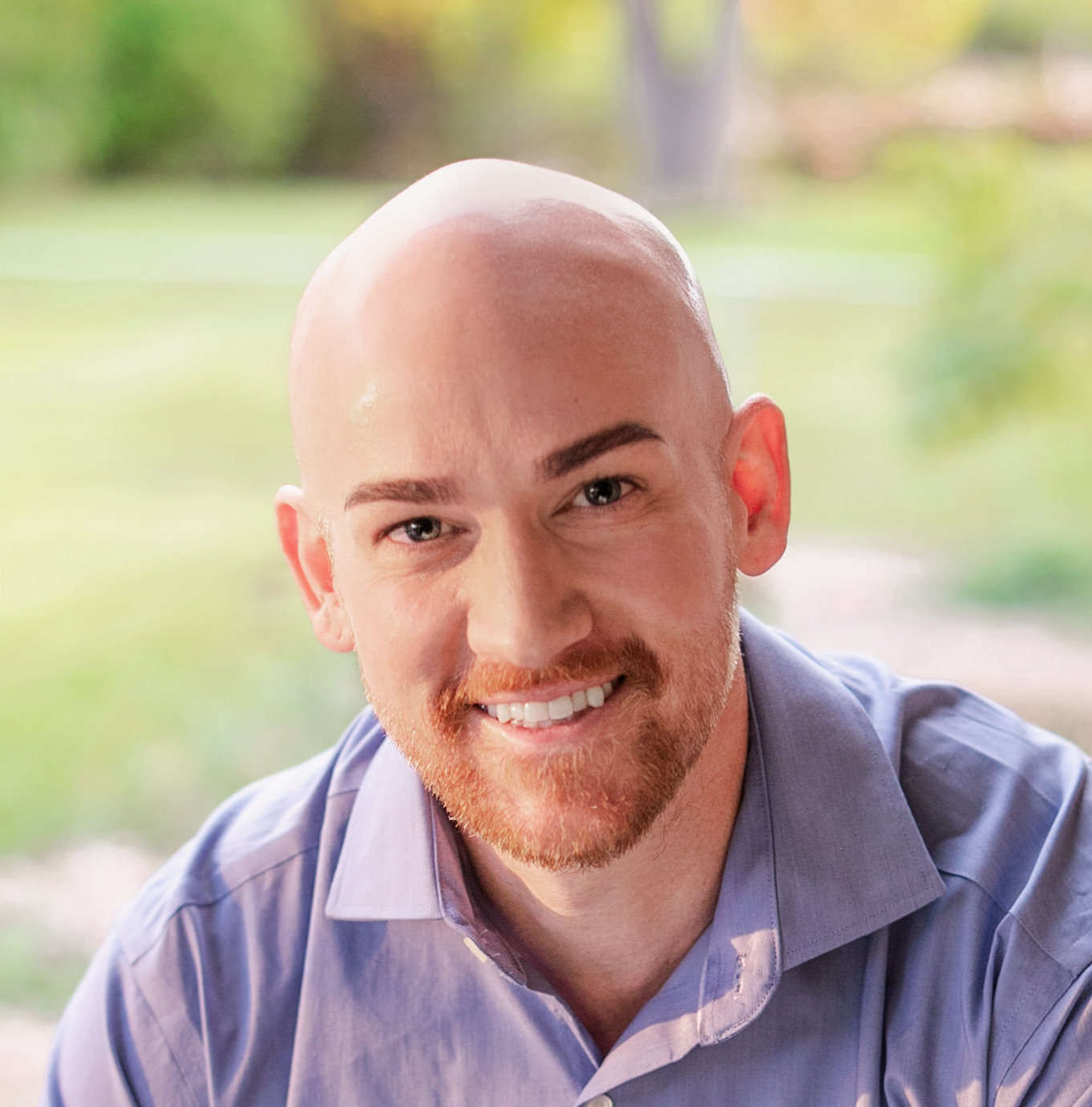
Tracker’s interface is designed to provide a customizable experience to suit the needs of a variety of team members. This post will help ensure you’re getting the most out of Tracker, with features such as resizing and rearranging panels, cloning panels, splitting/combining Current and Backlog, pinned searches, workspaces, and more.
![]()
The panel scheme layout in Tracker is unique to each user and how you choose to organize your layout/panels is completely up to you. In general, it’s best to organize in a way that’s optimized for your particular role and workflow needs.
For instance, because the My Work panel contains all the stories a user is assigned in priority order, a developer may prefer to work exclusively out of their My Work panel. However, a Project Owner who’s more focused on the prioritization and progress of all stories will likely be more interested in seeing the Current and Backlog. Layouts are “sticky,” so once you have your panels organized to your liking, they will remain in that position until you explicitly change them.
![]()
Panel widths in Tracker default to Auto mode, which will automatically sizes the panels to fit your browser window. Click Auto at the bottom of the sidebar to toggle to Fixed mode, and use the slider to adjust panel width for more stable vertical position of stories. While in this mode, you can double-click any panel header to auto-fit panels to browser width. You can also do this with the Fit panels to browser button, as highlighted below.
![]()
You can move any panel to a new position simply by clicking on the panel header and dragging it to the right or left of another panel.
![]()
You can duplicate most story panels using Clone panel in the Panel actions menu at the top of a panel. This comes in handy when reorganizing a Backlog or Icebox with a large number of stories. For example, you can drag and drop from the bottom of one Icebox panel to the top of its clone.
![]()
Because the Current iteration is really just an extension of the Backlog, the Current and Backlog panels are combined by default. However, you can use Split current & backlog or Combine current & backlog in the Panel actions menu at the top of the panel to split or combine Current and Backlog.
![]()
Tracker allows you to perform multiple searches so you can view them side by side and compare results. To do so, you’ll need to first pin a search by clicking Pin search from the Panel actions menu, which maintains the current search panel and allows to you perform another, concurrent search. There’s no limit to how many searches you can pin.
Pinned searches can be useful in any instance where you’d like to compare or view search results in Tracker. For instance, a Project Owner might want to see the current workload for all of their developers on a project. They can do this by performing an “owner” (owner:initials) or “mywork” (mywork:initials) search for each developer, where pinning each search allows them to see each individual developers workload at the same time. For more on searching in Tracker, see Advanced search.
![]()
Tracker allows you to create a workspace to view multiple project backlogs side by side, drag and drop stories between projects, search across all the projects in the workspace, see all My Work stories across projects, and much more.
Workspaces help you make your team’s work across multiple projects transparent, so that every stakeholder can see overall status and progress at a glance. If your organization has multiple code repositories (e.g., a back-end server, a front-end web app, and a mobile app), Workspaces give you a way to see and manage dependencies among them. You can also coordinate supporting work such as design, testing, and DevOps using workspaces.
Tip! Project managers/owners may find it useful to perform and pin My Work searches (mywork:initials) in their workspace so they can view what individuals are working on across all projects.
For more on workspaces, please see Managing projects with workspaces and Managing multiple projects: Workspaces in our Help Center.
Have any questions about how to customize Tracker for your needs? You can submit them using the Provide Feedback widget under Help in any project, via Twitter, or by emailing us.
Category: Productivity
Tags: How to